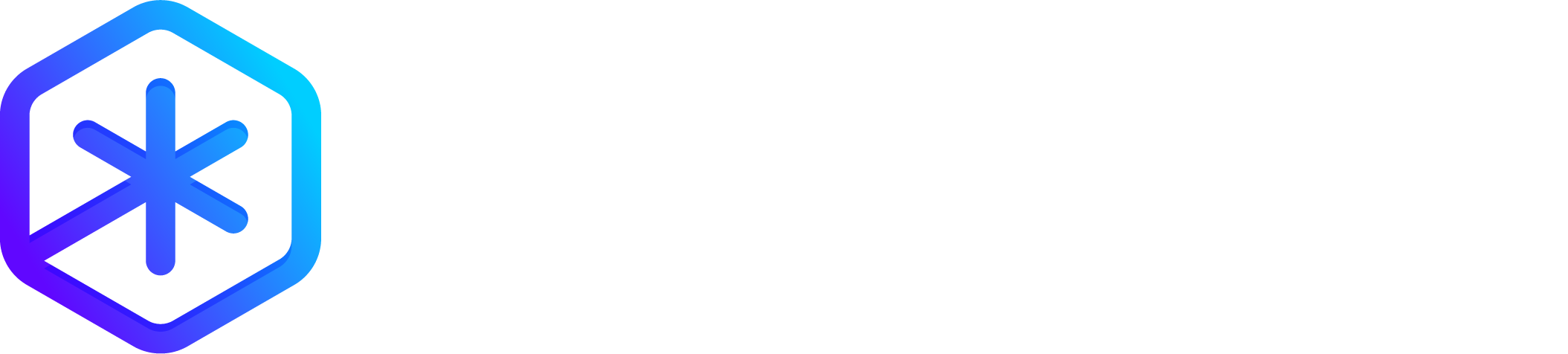The idea all along for Polygonia, the reason I wrote it in the first place, was to get something in my hands. Yes, I like patterns, symmetry, geometric designs on the screen. But I also wanted to pick them up, turn them over, look at them from one angle and then another, carry them around, show other people, give them to friends, hang them on the wall. This always involved downloading a file from Polygonia and uploading it to another site. Until now. Now you can click on the “Make a Product” button in toolbar.
Make It!
Simply click on the “Make a Product” button (the little gear) in the toolbar.
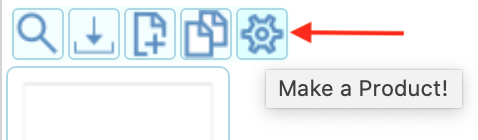
Polygonia will show you products with your design.
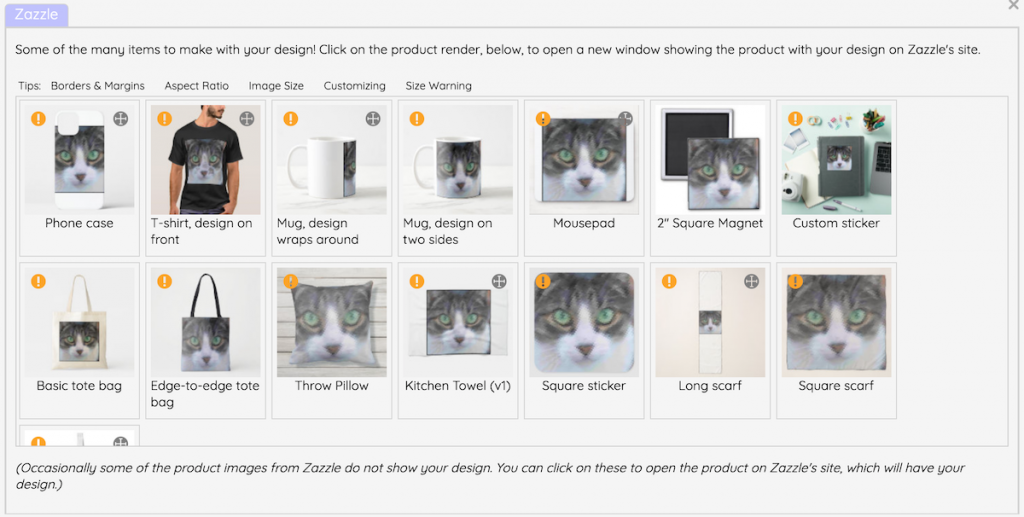
Click on the item you want to make and Polygonia will open a new window (or tab) showing the product with your design on Zazzle.com, ready for you to order.
Suggestions and Settings
Polygonia will let you know if your image is not big enough for each of the products. It will also let you know that you have the option of changing the width or height to cover the product.
Resolution warning (orange circle)
Polygonia will show an orange circle (with an exclamation point) in the upper left corner of the product if the design image does not have enough pixels to print clearly. To resolve this you can click on the orange circle, and then click on the button labeled “Resize rendered image to match product size“. After a moment the products will show up again.
Aspect Ratio (gray circle)
If your design uses a rectangle frame, Polygonia will compare your frame’s width/height (aspect) ratio to the product’s width/height ratio. If they are different then Polygonia will show a gray circle (see the middle product, below). This is to let you know that you can change the width or height to fill up more of the product. In the case below, the kitchen towel is a rectangle, but the image is square. If you click on the gray circle you will have the option to press on a button labeled “Set Aspect Ratio to …” to adjust the aspect ratio of your design.
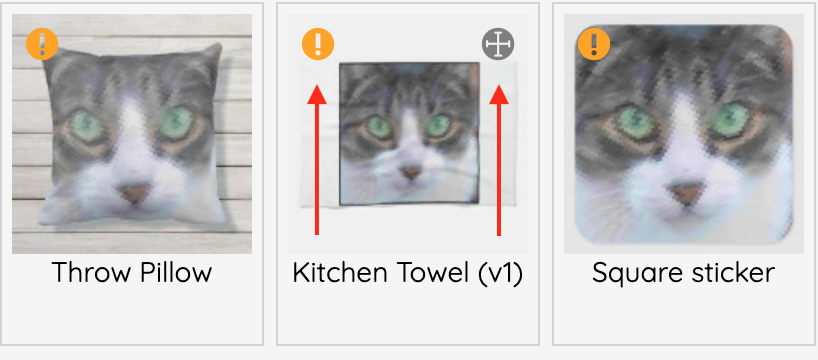
Light colors on dark products
If you are creating a design with light colors, especially an image, you might notice that light colors are not showing up correctly on dark backgrounds. This is happening because of the “Remove all white from image” setting in Zazzle. Read about how to change it here: Zazzle: Fixing issue with light colors on dark backgrounds