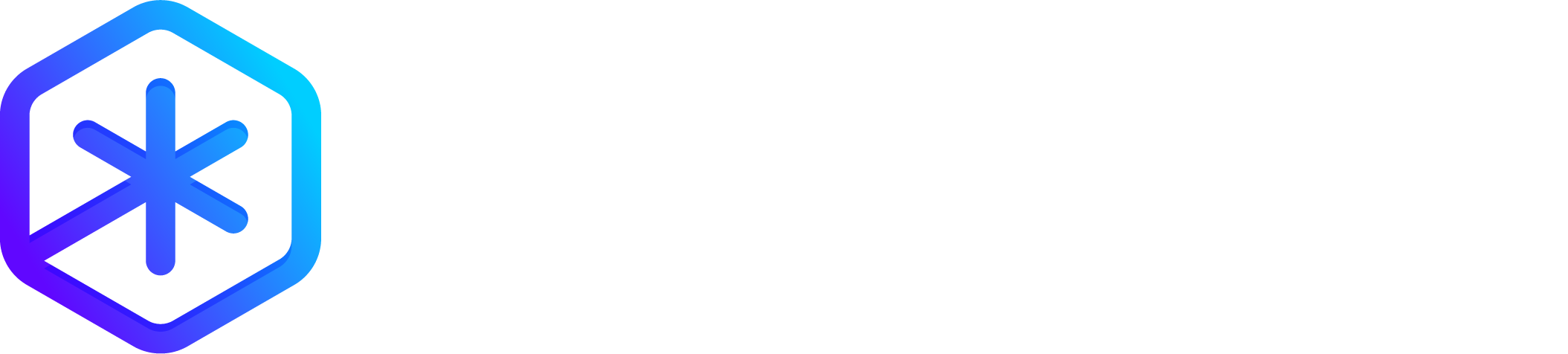Ponoko is a cloud-to-robot laser cutting service for pro makers who need custom made parts, like faceplates, enclosures & components for electronics products. They are an amazing resource for making all kinds of things. I am going to create a small design in acrylic that could be a necklace, a small decoration or just something for my desk. From start to finish this will take less than five minutes. It will take longer to read this than to watch the videos below and see it in real-time.
I decided that the design will be 2 inches (50 mm) across and with a round frame.
- Since I know what size and shape I want, the first thing I am going to do is set the frame shape and frame size. I click on the “Frame” tab to bring up the frame options. Polygonia does not have a “circle” frame, but it does have “36-sided”. I set the radius to 25mm, which makes the design 50mm across. (Why only millimeters in Polygonia?) The size is shown in the bottom right of the design window. I use the Zoom toolbar button to fill the design window with the design. You can see the sides of the frame. (I forget to change the frame thickness. You will see me come back to this later.)
- Next I click on the “Lines” tab to get access to the colors and other options. I want to change the color, since I get tired of the default light blue. This does not affect any part of the process, I just like it better. Also, and more importantly, I am changing the corners from “Angles” to “Quad Bezier Curves” and change the amount of ‘curve’.
- Now I am ready to create a design. I click on the “Tile” tab. I know, because I have tried it already, that I want a hexagon tile, so I select “Hexagons” from the Shape menu. I also want this centered, so I click “Center at Origin”. I want to make sure my tile fits in the frame, so I click the “Show Tiles” checkbox and then reduce the size of the tile. I can see the tile outlines shrink in the design part of the window. Previously, I checked “Show full design” under the “Edit Options…” section.
- Once I start drawing lines in the editor I see the design rendered in the editor and in the design area. I sketched this earlier (in Polygonia), so I am redoing my steps for the lines. Once the lines are in, I make minor changes to the positions of the lines and the size of the tile. (Make sure to review the Cutting Problems: Overlapping Lines to learn what to look out for when creating your own designs for laser cutting.)
- Now I am ready to download the design. I click on the “Download” toolbar item. Wait, I forgot something.
- I go back to the frame settings and change the frame width to 4mm. Now back download. Wait a second…some more tweaks.
- With the thicker frame, I now want to make some more adjustments to the design. I even add a new part, but I don’t like hit and hit control-z
- Ready to download. I hit the “Files” tab and enter a file name. I like to add “pgnia” to the files I download from Polygonia. I always keep these original files. Finally, I hit “Download Design in Selected Formats”. You can download as many different formats as you like at this point.
In under three minutes we went from a blank slate to a design that is ready for Ponoko. The next step is to upload and order it.
- On the Ponoko, I start at the Design window. You can get here from the Ponoko landing page and clicking “Make your custom parts” or from your account page and clicking “Make your first product”.
- Since Polygonia currently uses millimeters, it is important to set the units in Ponoko. I click on the “millimeters” button at the bottom of the window first.
- I click “Upload your design” and select the design I just saved from Polygonia, “PonokoToken_pgnia.svg”. Ponoko thinks for a minute and shows me my design.
- Note that the width and height should be 50mm, but show up at 14.1mm in Ponoko. So I change the width to 50mm. Ponoko adjusts the height to keep the same aspect ratio.
- We only have one color in the SVG file. Ponoko suggests that this is a line for cutting and has the “Cutting” option selected for the color we used. This looks good to me, so I click “Confirm design size & colors”
- On the “Material” window, I enter “Acrylic” to see my options. I think “Glass Green” might look really nice, so I select that. It only comes in the 3.0mm thickness. This is very close to 1/8″, which I know will look nice. I click “Confirm material”
- At the “Price” window I leave the quantity at 1 and click “Add to Cart”. I am ready to checkout.
In under five minutes, I have been able to create a unique one-of-a-kind design of my own and order it from Ponoko.